- by Rachael Hosein
In this tutorial post, we will show you how to import a set into Flipside.
This tutorial assumes you have installed and setup the Flipside Creator Tools.
For this tutorial, we're going to use Cube Room by Naomi Chen from Google Poly. You can source any model you would like to use for your set, all you will need is an .obj file for the model, a .mtl file for its material, and any associated textures.
Launch Unity and have the Flipside Creator Tools set up.
If using Google Poly to get your set model:
If you have a model from elsewhere:
Since you don't need the default camera and light, delete them from the Hierarchy panel.
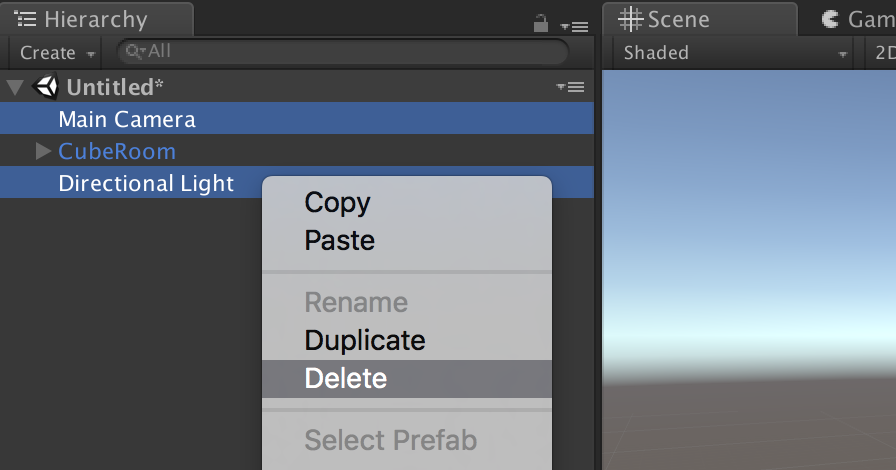
Convert your scene into a Flipside set by choosing Flipside Creator Tools > Create Set From Current Scene.
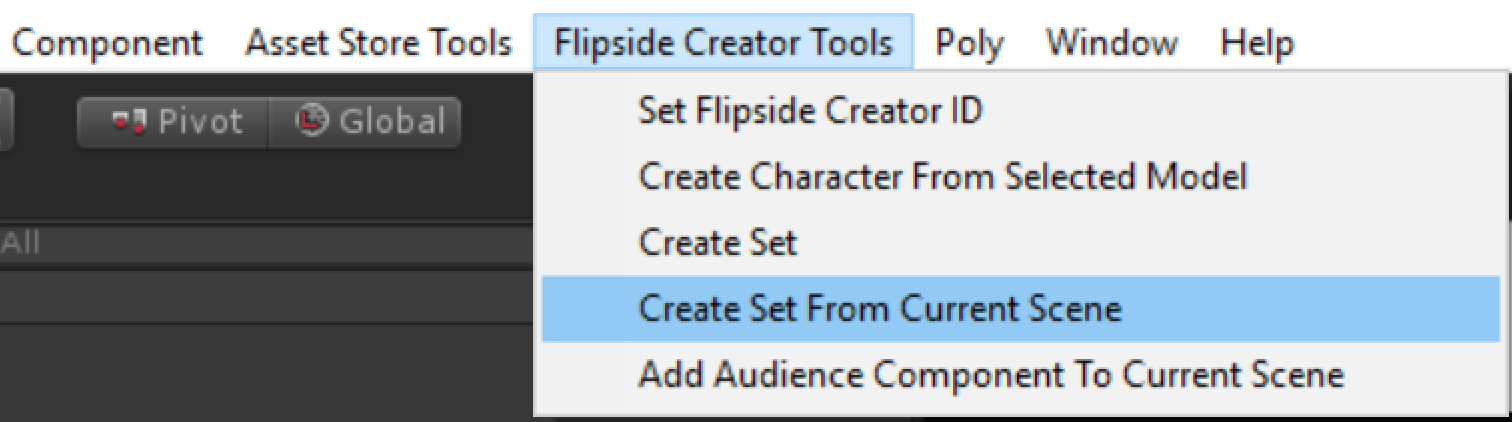
With the root set object selected in the Hierarchy panel, go to the Inspector panel to access the Set Info.
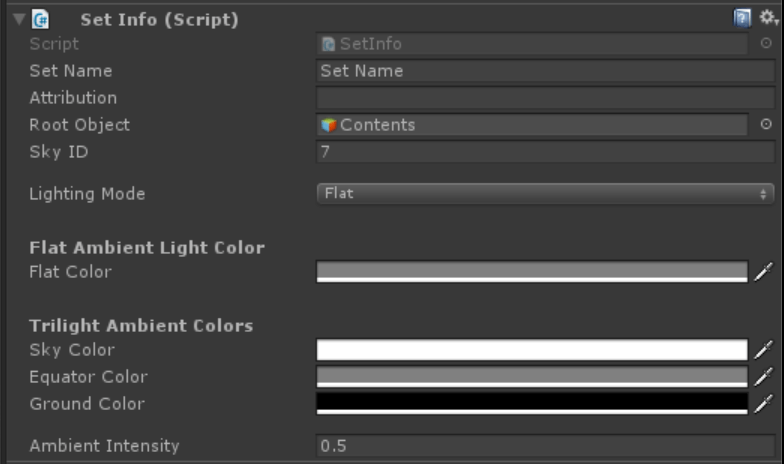
If the set model is under a Creative Commons with Attribution license:
Position the set so it's on the floor of your scene:
In the scene window, click Build Set Bundle. Once the set building process is complete, click on Find Set Bundle File to locate your set file.
Once your set has been added to your Creator account, launch the Flipside app and check out your new set!
For a more detailed breakdown of how to import your own set, visit Creating a Custom Set in the Flipside documentation.